01.LINEXアカウント登録〜LINE公式アカウントとの連携方法
- 2018.09.13
- LINEXマニュアル LINEXマニュアル(初期設定)
- LINE Developers, LINE for Business, LINEX, LINEステップ, LINE公式, 初期登録, 初期設定, 連携

この記事ではLINEXを初めてご利用される方向けに
1、LINEXアカウント登録の手順
2、LINE公式アカウント作成方法
3、LINE公式アカウントとLINEXの連携方法
を解説します。
※LINEXご利用にあたっての注意事項※
LINEXは最新の「Google Chrome」でのご利用を推奨しております。
Google Chromeをまだ導入されていない方は、先にインストールをお願いします。
・Windows版Google Chromeインストール方法
https://pc-karuma.net/chrome-install/
・Mac版Google Chromeインストール方法
http://applefriend.blog.jp/archives/1016338758.html
Google Chromeがご利用可能になった上で、下記の手順に沿って作業を進めてください。
1、LINEXアカウント登録方法
まずはLINEXアカウントの登録を行います。
STEP1: ログイン用メールアドレスの登録
LINEX紹介用URLをクリックします。

LINEXのログイン用のメールアドレスを入力して、[送信]ボタンをクリックします。
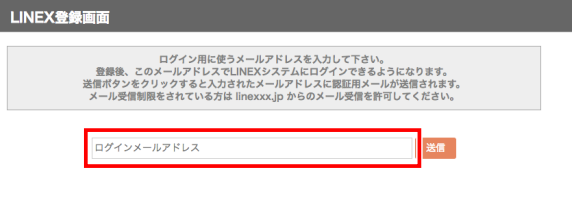
「入力していただいたメールアドレスに承認用メールを送信致しました。」というメッセージが表示されます。

登録したメールアドレスに「auth@linexxx.jp」から、「LINEXへのお申込みありがとうございます。」というメールが届きます。
※受信に5~10分ほど時間がかかる場合があります。
※迷惑メールなどのフォルダに入ってしまう可能性があります。
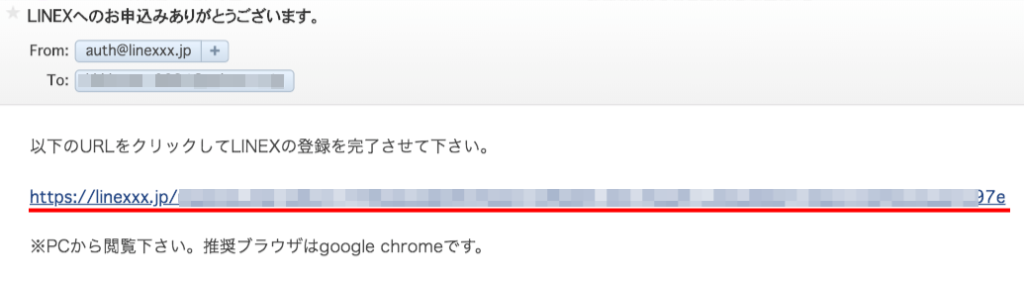
STEP2: ユーザー情報の登録
メール本文中のURLをクリックし、「LINEX登録画面」を開きます。
メールアドレス以外のユーザー情報を入力ください。
・「管理者名」:LINEX上でのアカウント名。管理しやすい名前をご設定ください。
・「パスワード」:お好きなパスワードをご設定ください。
・「パスワード(確認)」
を入力し、[登録ボタン]をクリックします。
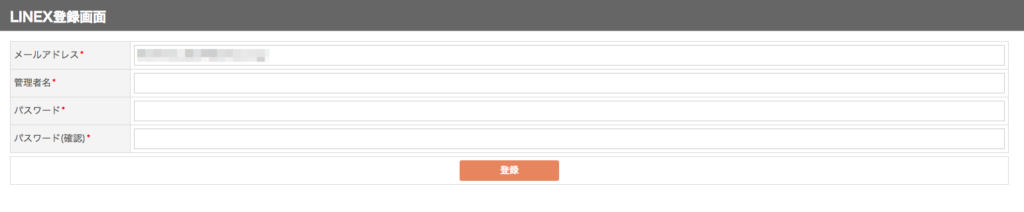
ログイン画面に登録したメールアドレスとパスワードを入力して、[ログイン]ボタンをクリックします。
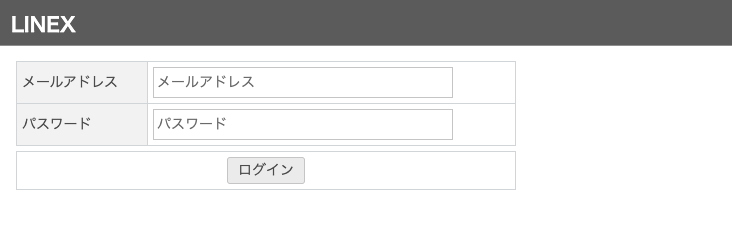
STEP3: 決済情報の登録
「決済管理」の利用規約をお読みの上、「利用規約を確認し、同意しました。」にチェックしてください。
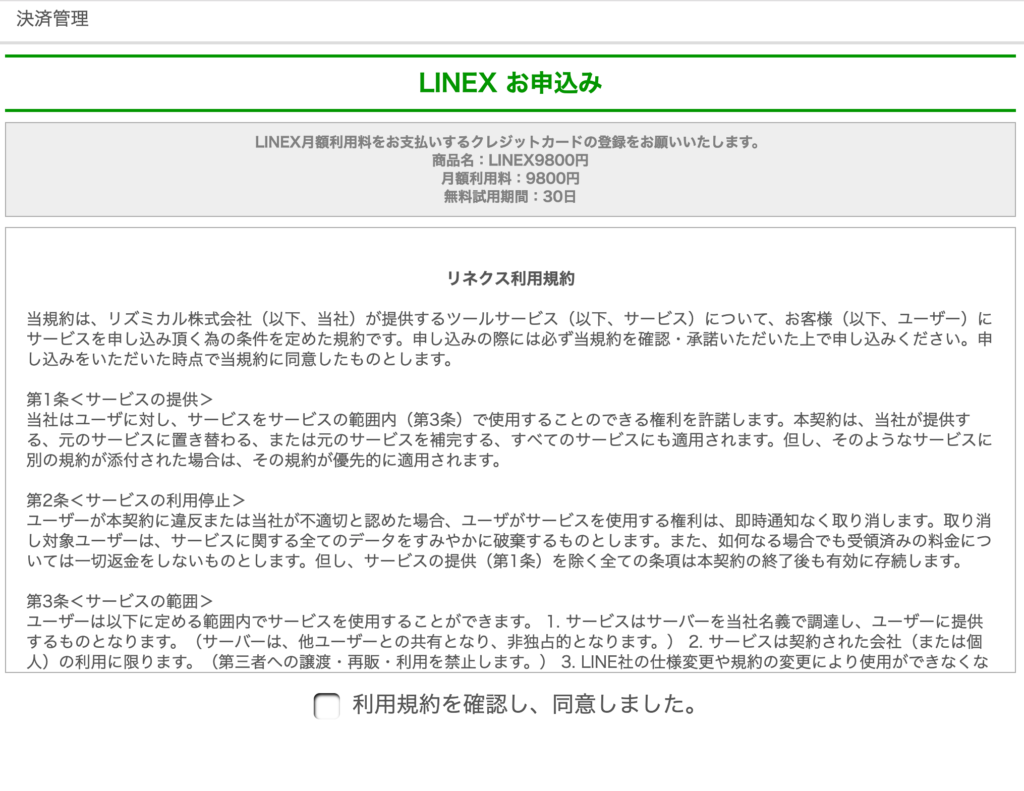
青い[申し込む]ボタンが出てくるので、クリックします。
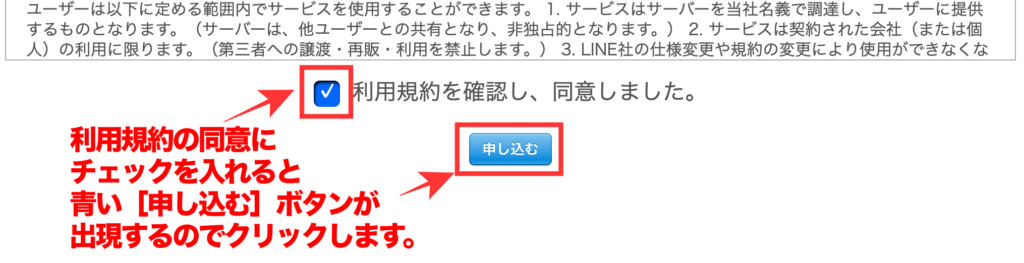
LINEXのお支払いに使用するクレジットカード情報を入力してください。
青い[申し込む]ボタンをクリックすれば、決済手続きは完了です。
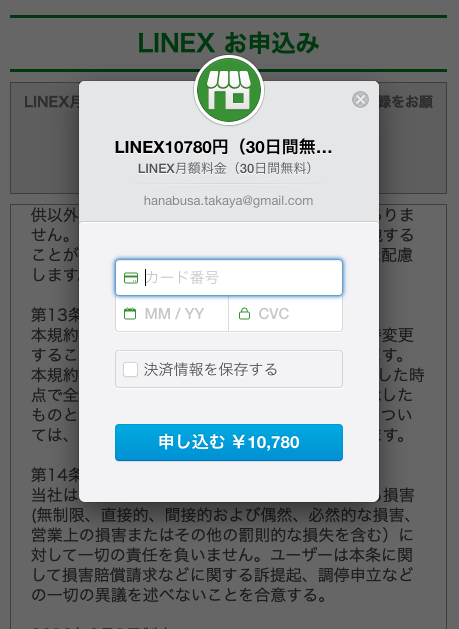
※LINEXのご利用開始には、カード情報の登録が必要です。
カード情報の登録後、LINEXの全ての機能がご利用いただけます。
無料期間はカード情報を登録した日からのカウントとなります。
STEP4: LINEXアカウントの登録完了
以上で、LINEXアカウントの登録は完了です。
2、LINE公式アカウント作成方法
LINE for BusinessにてLINE公式アカウントを作成します。
すでにLINE公式アカウントを作成済みの方は、「3. LINE公式アカウントとLINEXの連携方法」に進んでください。
STEP1: LINE for Businessにログイン
コチラからLINE fot Businessにアクセスし、右上の[アカウントの開設]をクリックします。
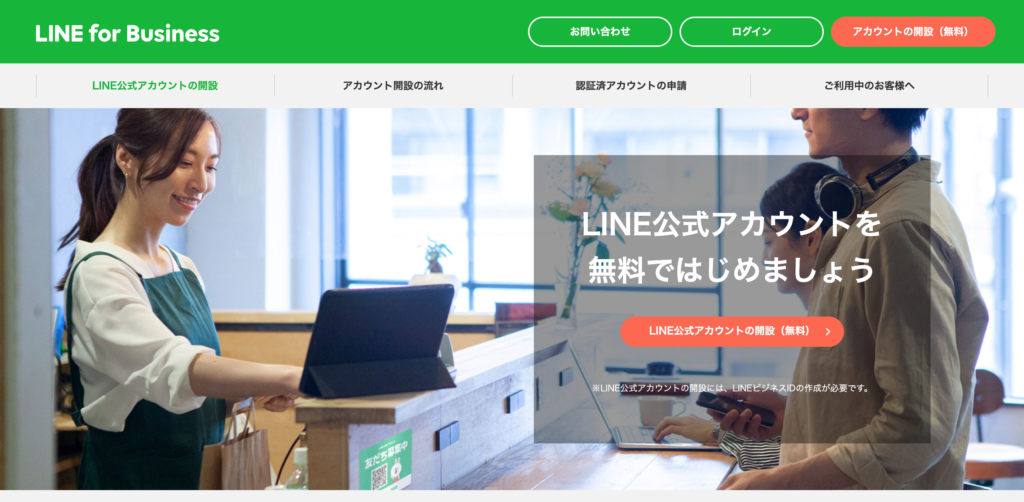
・[LINEアカウントでログイン]:個人のLINEアカウントを使用
・[ビジネスアカウントでログイン]:メールアドレスで登録したアカウントを使用
どちらかをクリックします。
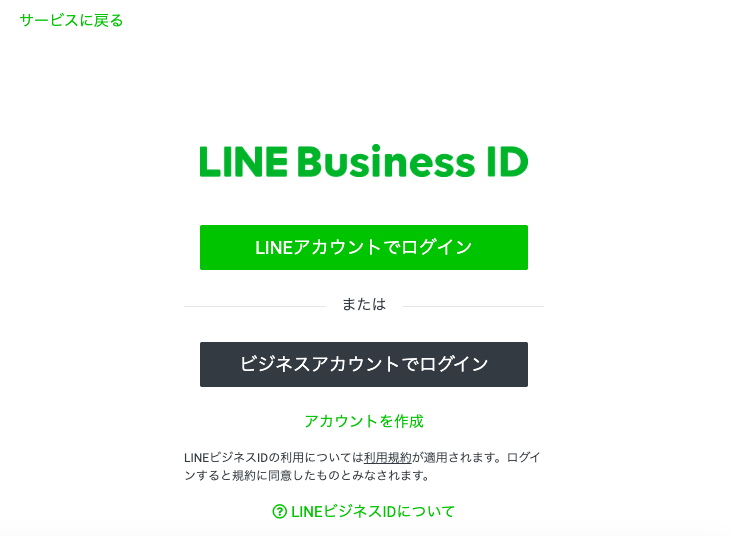
必要情報を入力してログインしてください。
※LINEアカウントの作成方法
https://www.linebiz.com/jp/manual/OfficialAccountManager/tutorial-step1/
※個人のLINEアカウントをお持ちでない場合はLINE(https://line.me/)をダウンロードし、[設定]⇒[アカウント]を選択してメールアドレスを登録してください。
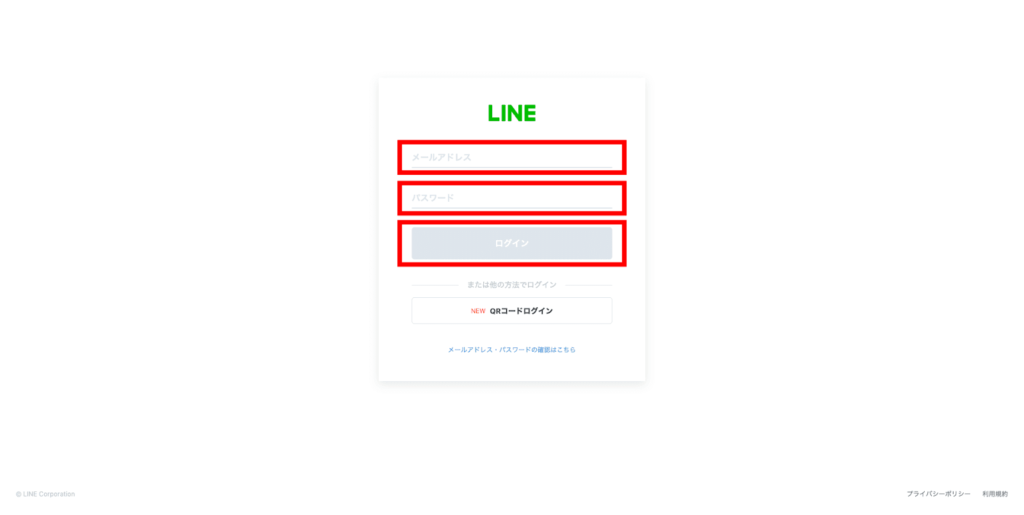
STEP2: 必要情報の入力
LINE公式アカウント作成のフォームの項目に沿って情報を入力、[完了]ボタンをクリックします。
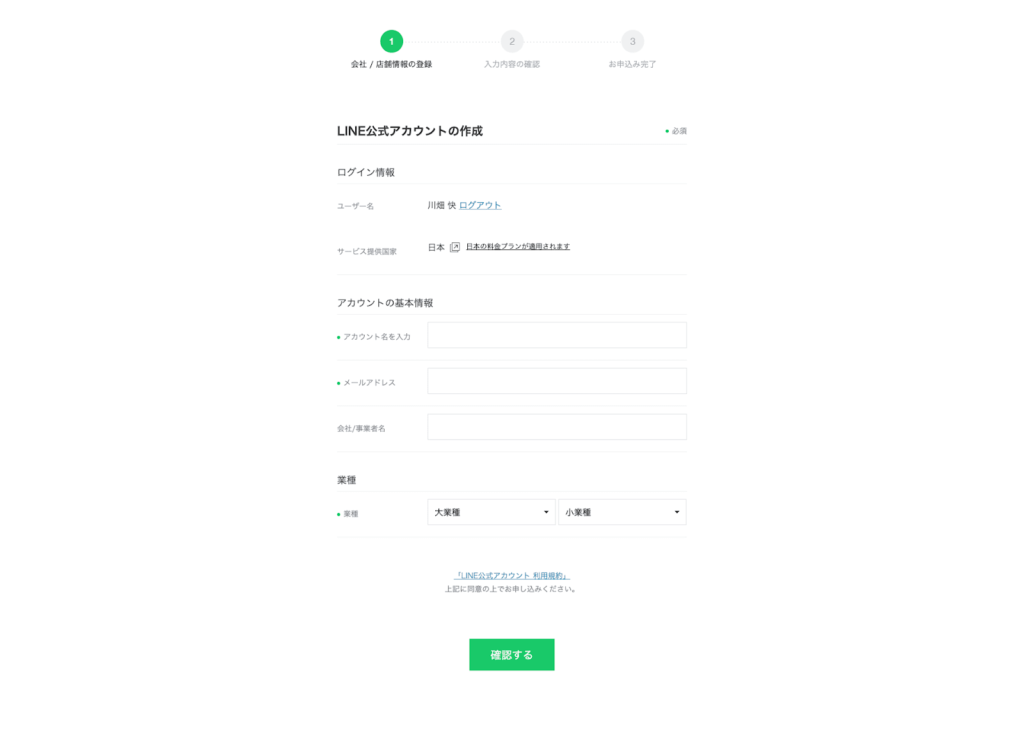
STEP3: 情報利用に関する規約に同意
情報利用についての規約の内容をお読みの上、[同意]ボタンをクリックします。
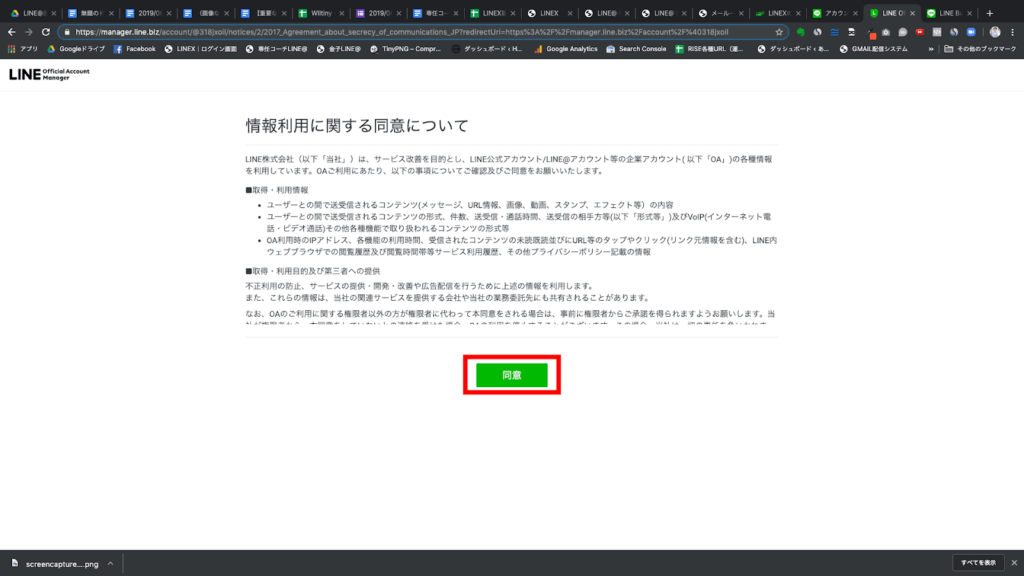
STEP4: LINE公式アカウントの作成完了
以上で、LINE公式アカウントの作成は完了です。
3、LINE公式アカウントとLINEXの連携方法
LINE公式アカウントとLINEXを連携方法について解説します。
STEP1: LINE公式アカウントのmessaging APIの利用設定
コチラからLINE公式アカウントの管理画面を開き、右上の[⚙設定]をクリックします。
※ログインが必要な場合は、LINE公式アカウントを作成したアカウントでログインします。
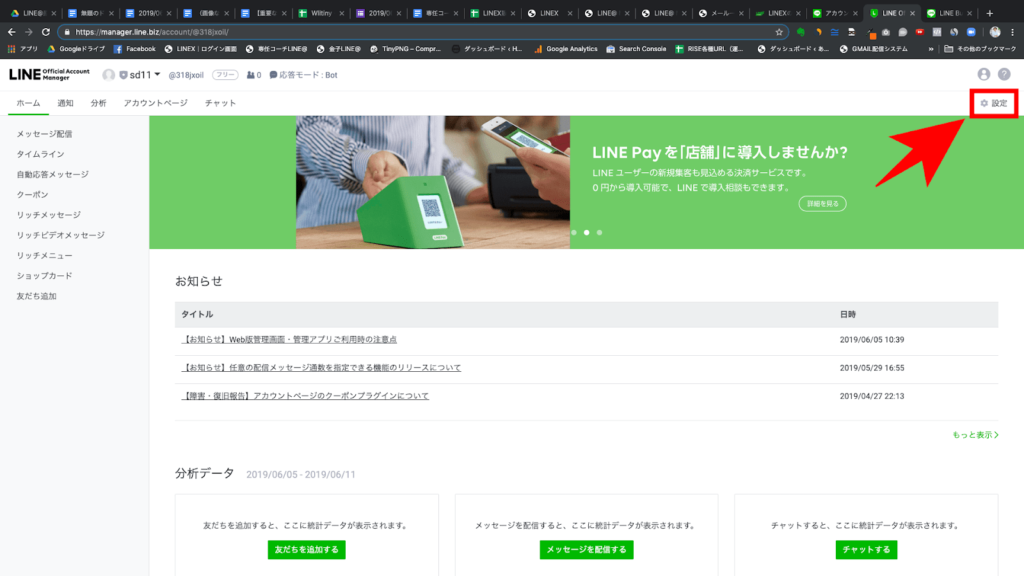
左のメニューから[messaging API]をクリックします。
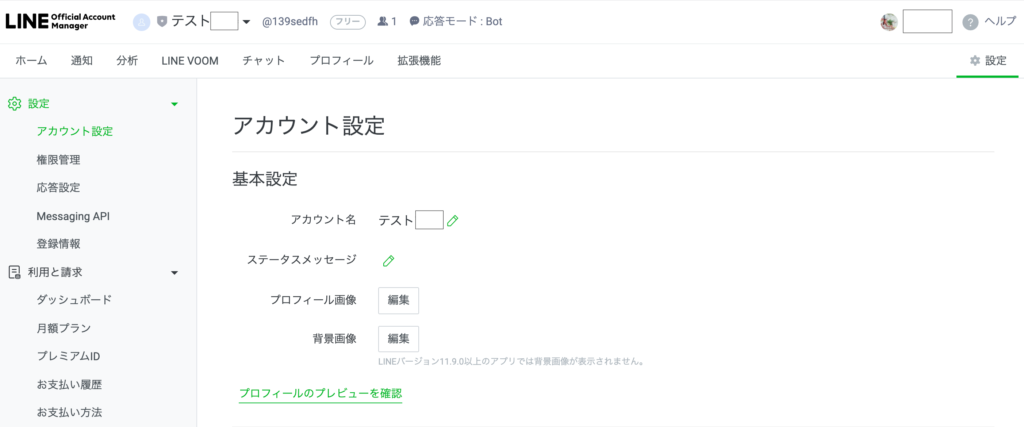
※messaging APIとは?
公式LINEのオプション機能。さまざまな機能を通じてLINEユーザーと双方向のコミュニケーションを実現します。
LINEXのご利用にもmessaging APIが必要です。
[Messaging APIを利用する]をクリックします。
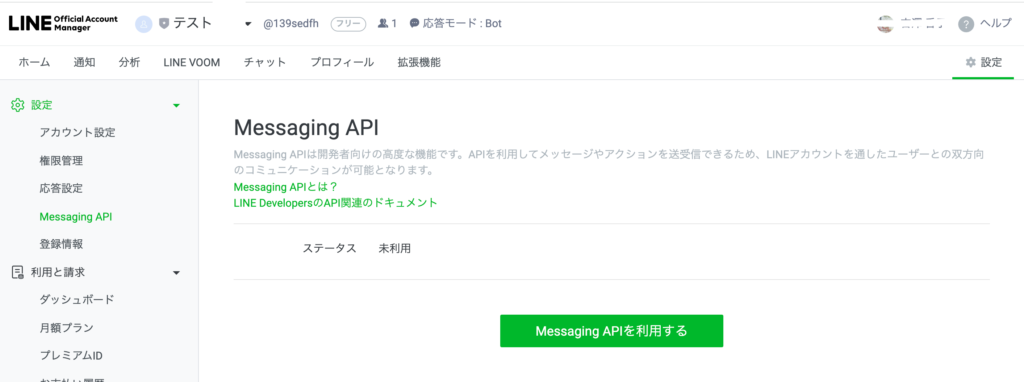
STEP2: 必要情報の入力
Messaging APIを利用に必要な情報を入力します。
・「管理者名」:管理しやすいお好きな名前をご設定ください。
・「メールアドレス」:ご自身のメールアドレスを入力ください。
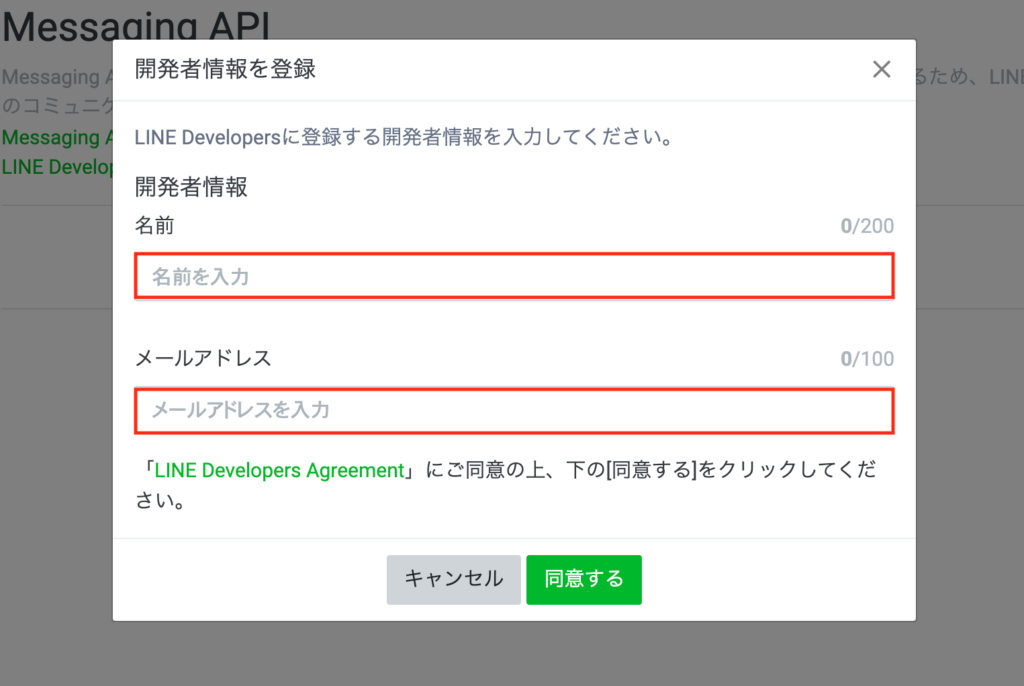
次にご利用になるプロバイダーを選択し[同意する]をクリックします。
プロバイダーがない場合は「プロバイダーを作成」から新規作成します。
ご自身が管理しやすい名前にご設定ください。
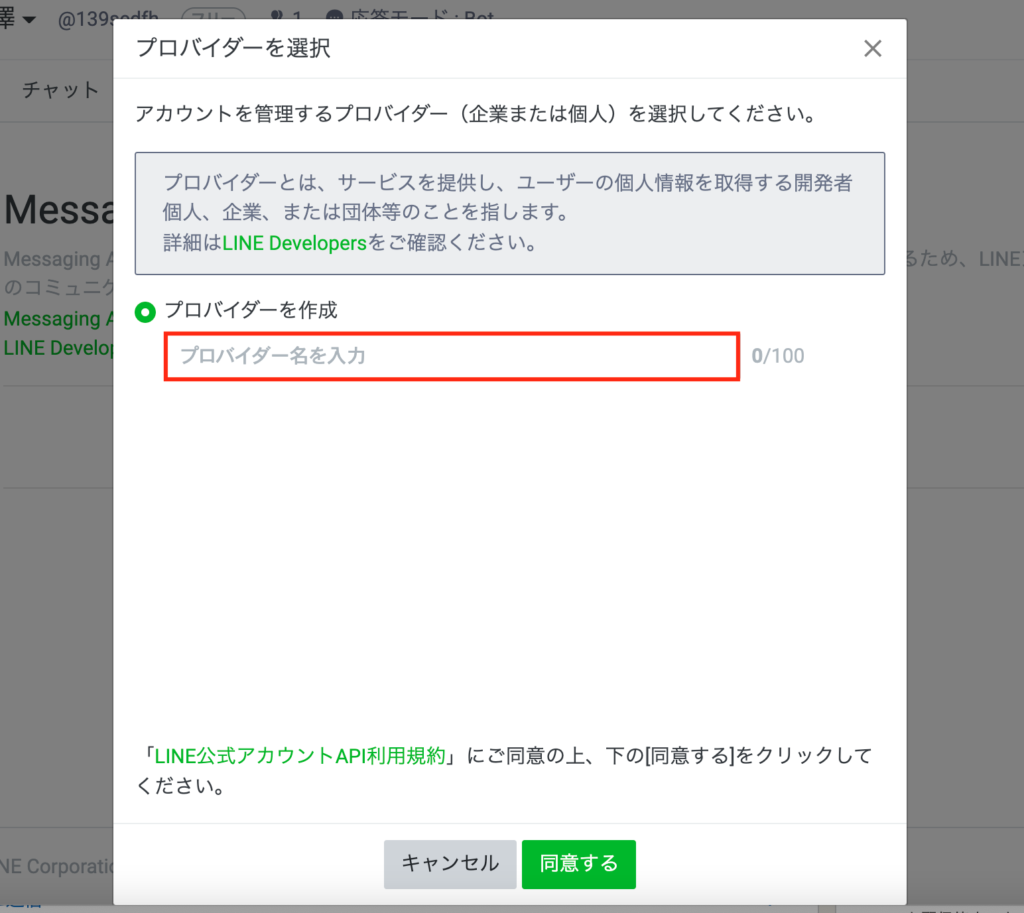
「プライバシーポリシー」と「利用規約」の画面では、URLの入力は行わずに[OK]ボタンをクリックします。
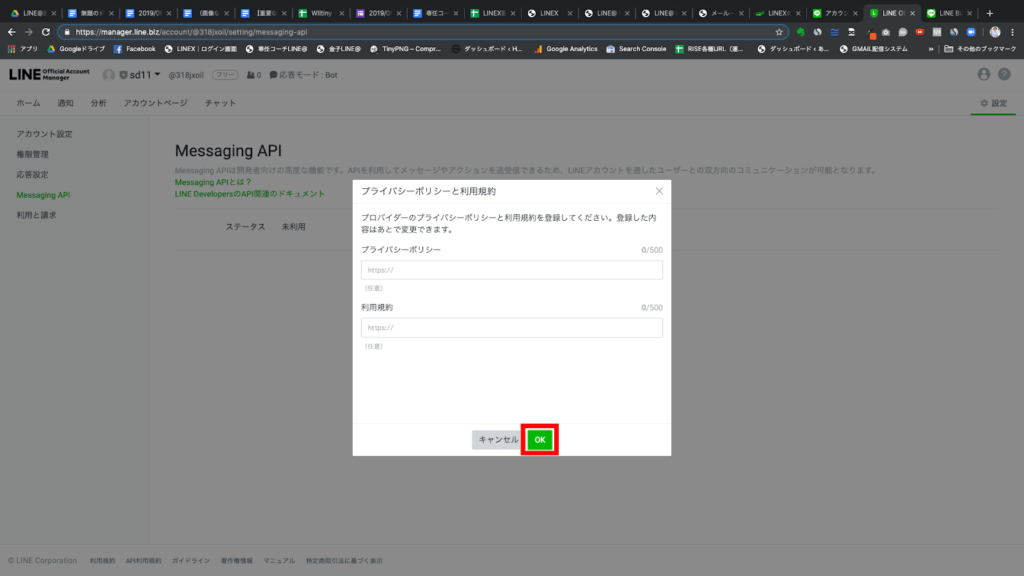
Messaging API利用の確認画面で[OK]ボタンをクリックします。
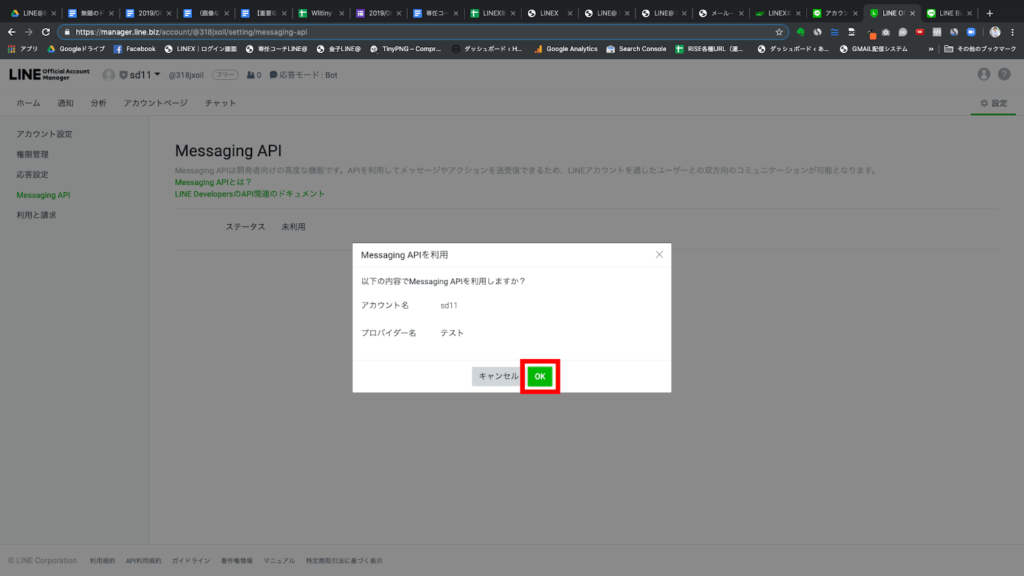
STEP3: Messaging APIのステータス確認
Messaging APIの管理画面の「ステータス」が「利用中」「Channel情報」が表示されていることを確認します。
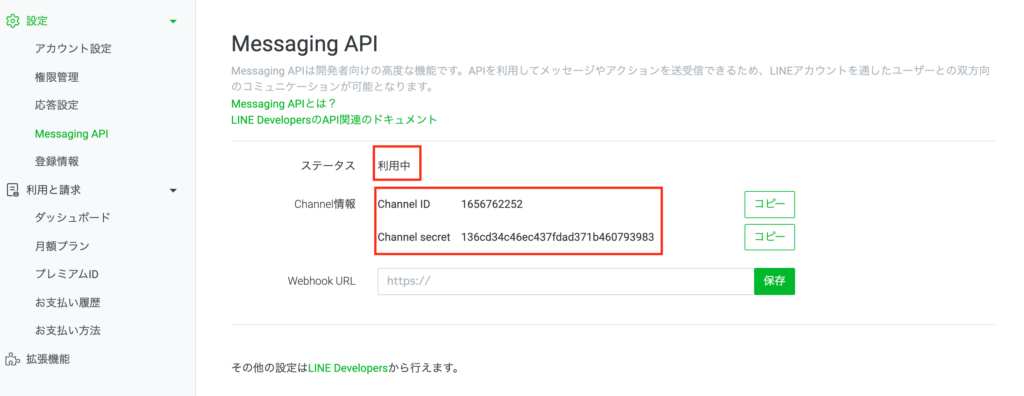
STEP4: LINE公式アカウントの応答設定
画面左の「応答設定」をクリックして
・「応答モード:Bot」
・「応答メッセージ:オン」
・「webhook:オン」
に設定を変更してください。
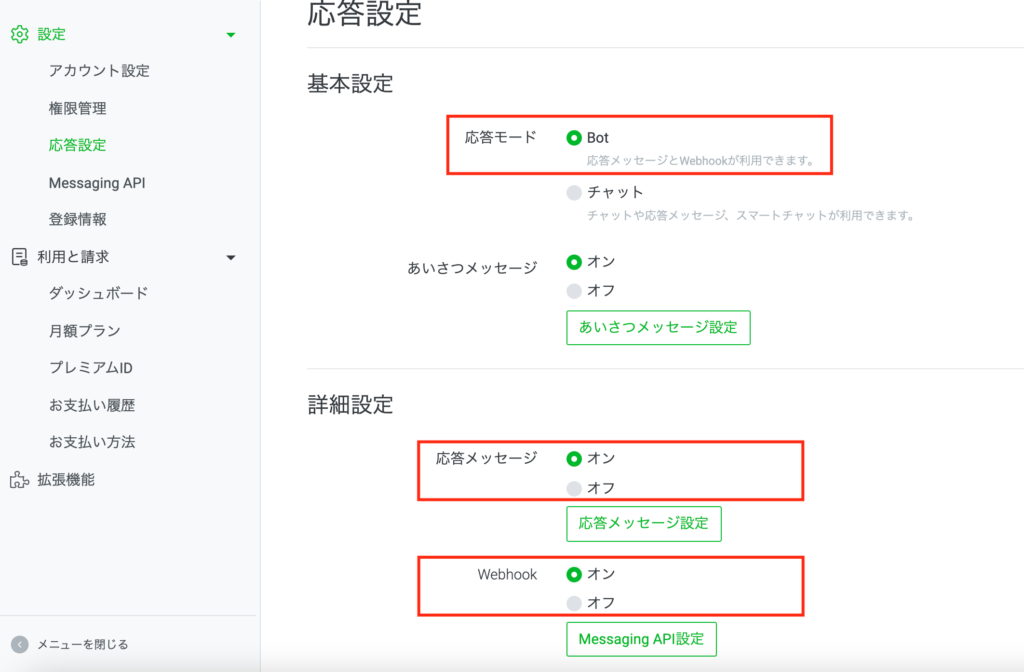
STEP5: LINE Developersにログイン
左のメニューの「Messaging API」の管理画面中央の「LINE Developers」をクリックします。
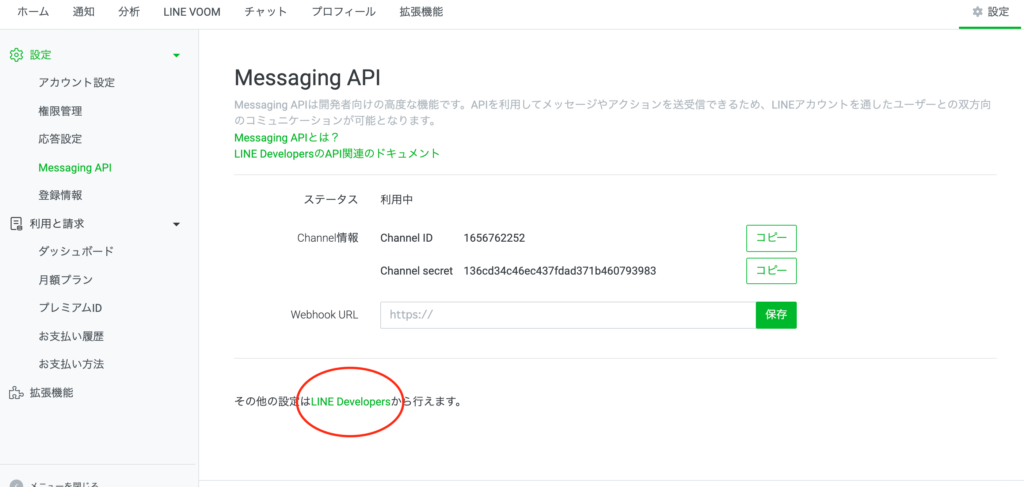
「LINE Developers」の右上のログインボタンをクリックして、LINEアカウントにログインします。
※うまく飛べなかった場合は、下のリンクからアクセスしてください
「LINE Developers」 https://developers.line.me/ja/
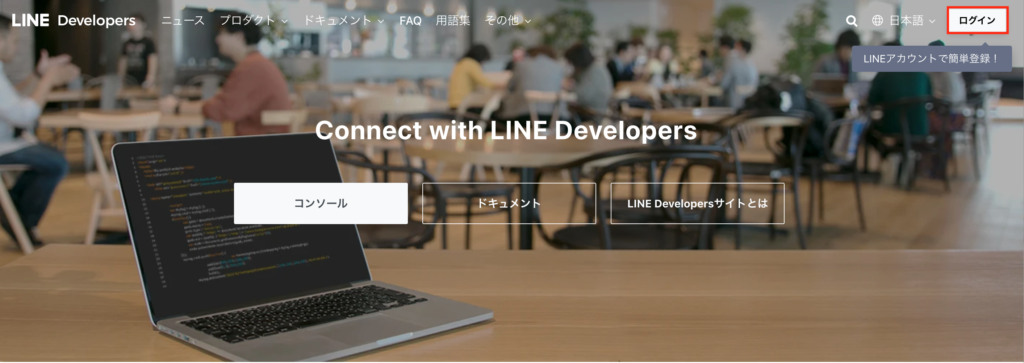
STEP6: プロパイダーの選択
プロバイダーの一覧から、LINE公式アカウントで設定したプロバイダーを選択します。
※「LINE Developers」ページが開いた時点でログインされていると、プロバイダー画面が表示されないことがあります。その場合は、一度ログアウトして再度ログインしてください。
注意!:GoogleChromeブラウザをお使いの場合、ブラウザが自動で英語を日本語に翻訳して設定がうまくいかないケースがよくある間違いとしてあります。
以下の画面のように上部のアドレスバーの翻訳の項目が「英語」になっていることをご確認ください。
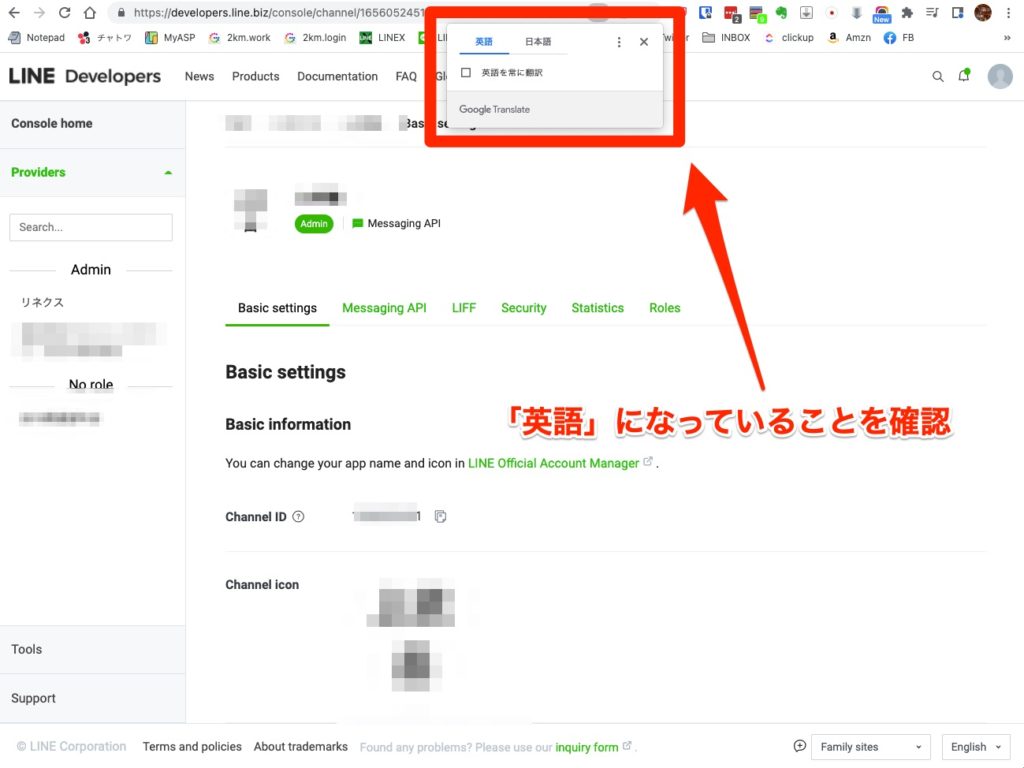
━━━━━━━━━━━━━━━━━━
次回から自動で翻訳しないように以下の設定もこの機会にされておくことをおすすめします。
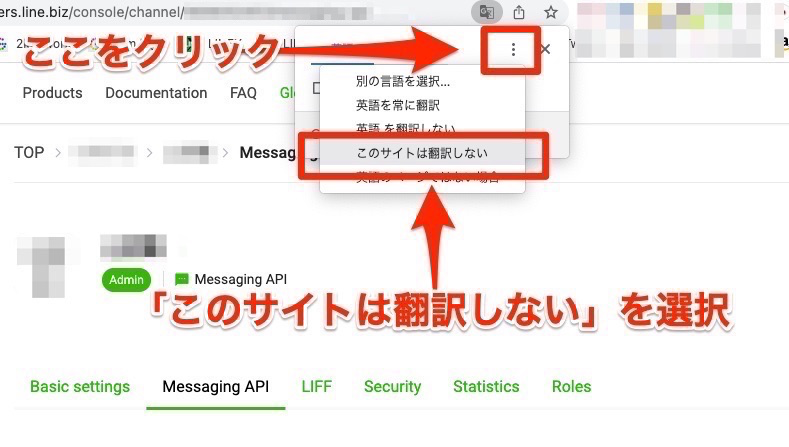
━━━━━━━━━━━━━━━━━━
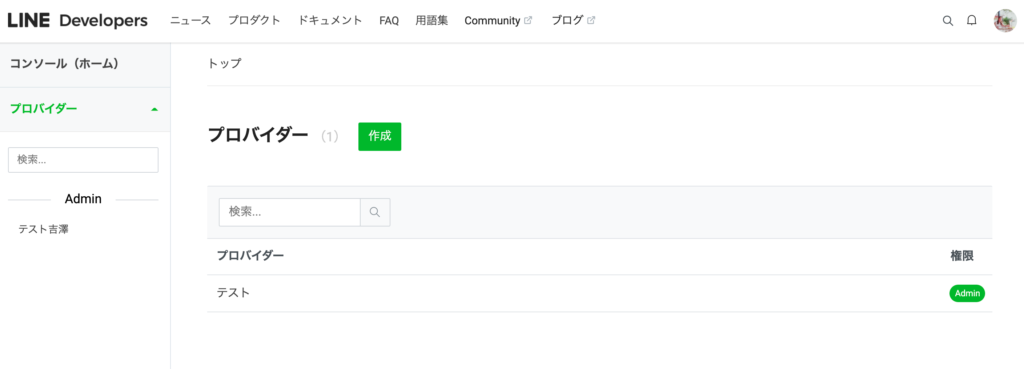
プロバイダーに登録されているLINE公式アカウントの一覧から、連携するLINE公式アカウントを選択します。
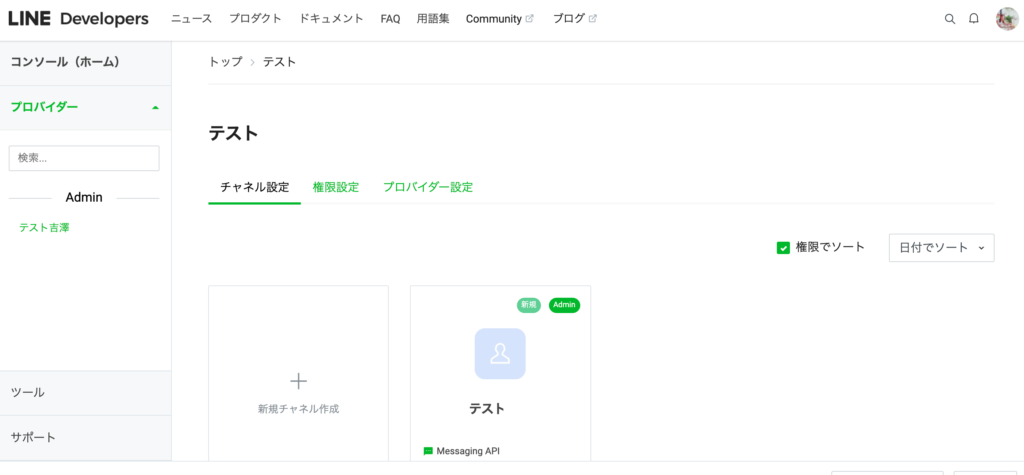
STEP7: LINEXとの連携設定
LINE公式アカウントの設定用のページになったら「LINE Developers」ページを開いたまま、別のウィンドウ(タブ)でLINEXを開きます。
※LINEXのログインURLを見失った方はコチラからログインください。
画面左のメニューバー内の[LINE公式アカウント管理]→[アカウント新規作成]をクリックします。
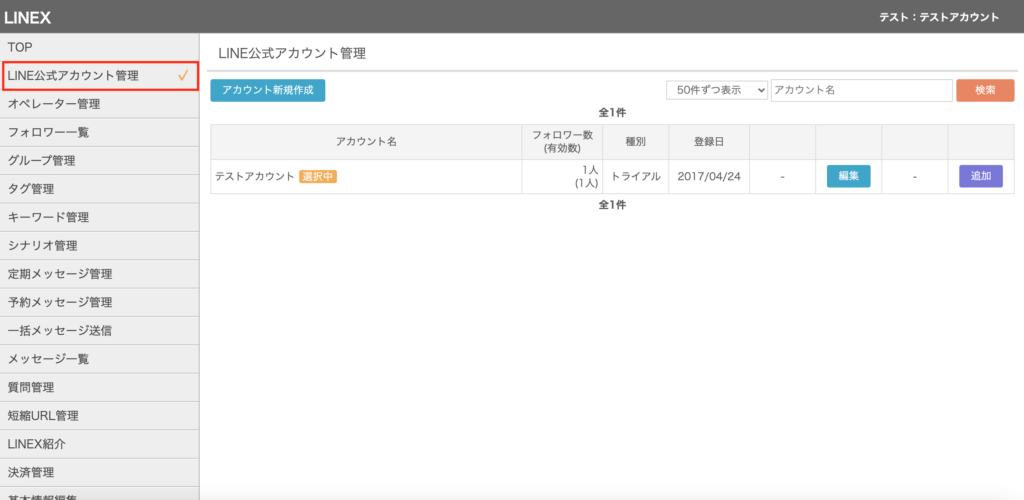
アカウント作成画面で必要情報を入力します。
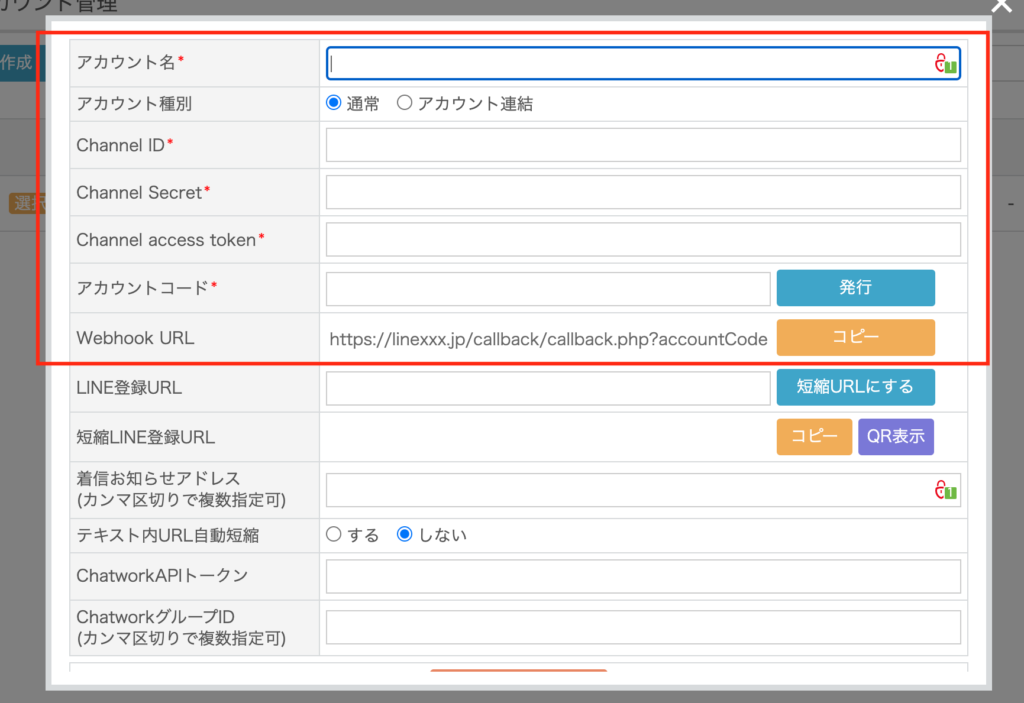
・「アカウント名」:連携したいLINE公式アカウントの名前
・「アカウント種別」:左の[通常]を選択
・「Channel ID」と「Channel Secret」:LINE Developersの画面からコピーして貼り付け
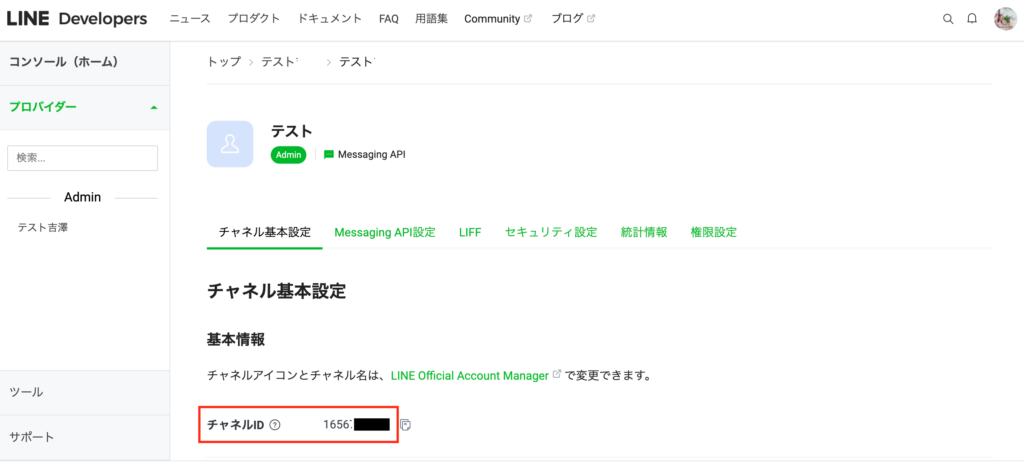
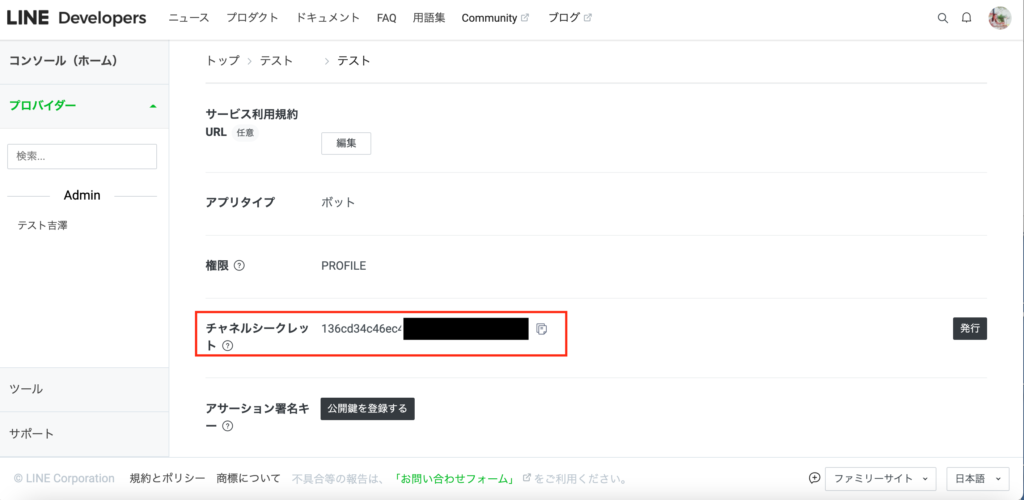
・「Channel Access Token」:LINE LINE Developersの「Messaging API」からコピーして貼り付け
【手順】
① LINE Developersの「Messaging API」のタブをクリックします。
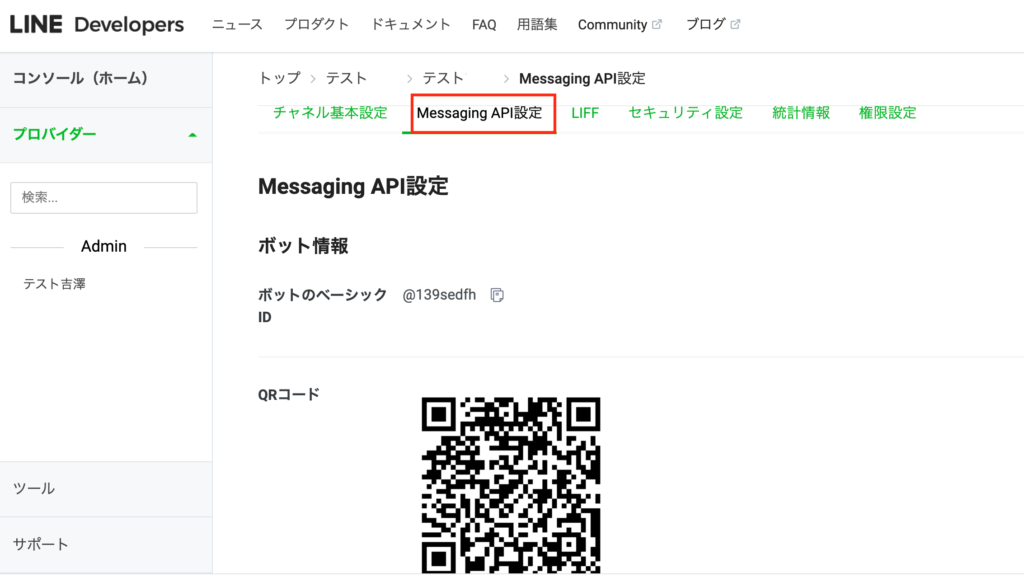
Messaging APIの情報ページの下にスクロールすると「Channel access token」の項目があります。
[Issue]ボタン(または[発行])をクリックすると、Channel access tokenが表示されます。
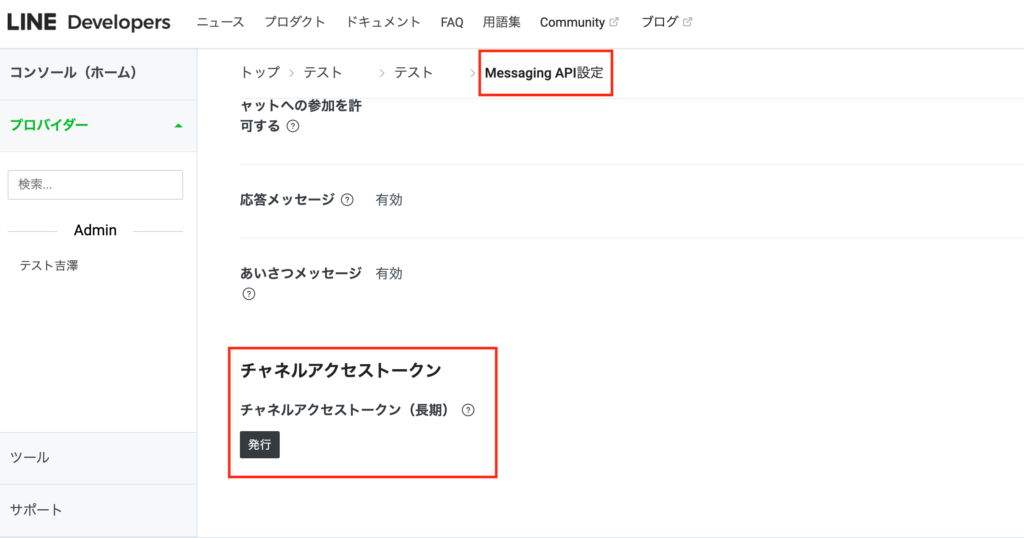
② LINEXの「Channel access token」欄にコピーして貼り付けます。
・「アカウントコード」:[発行]ボタンをクリックして発行
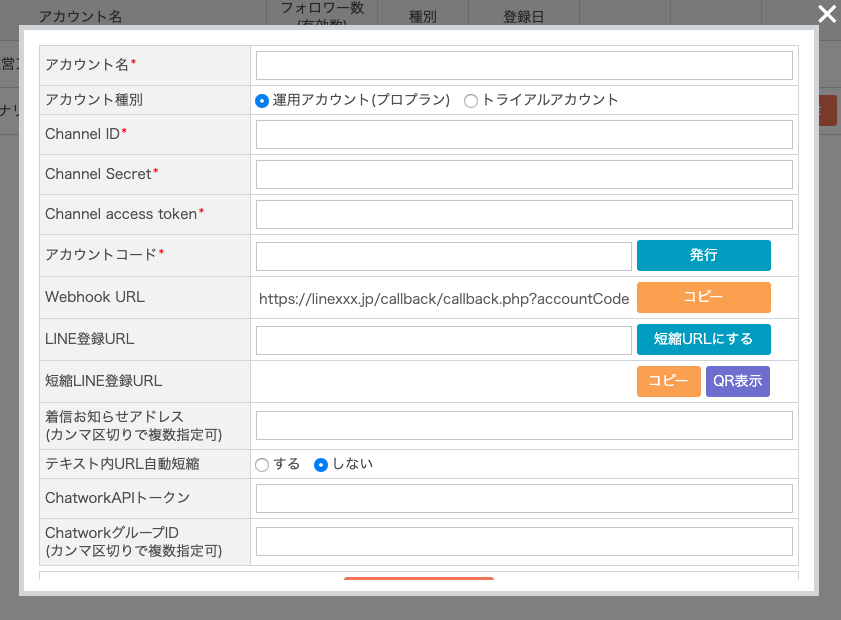
コードが表示されたことを確認してください(アカウントコードはコピーする必要はありません。)
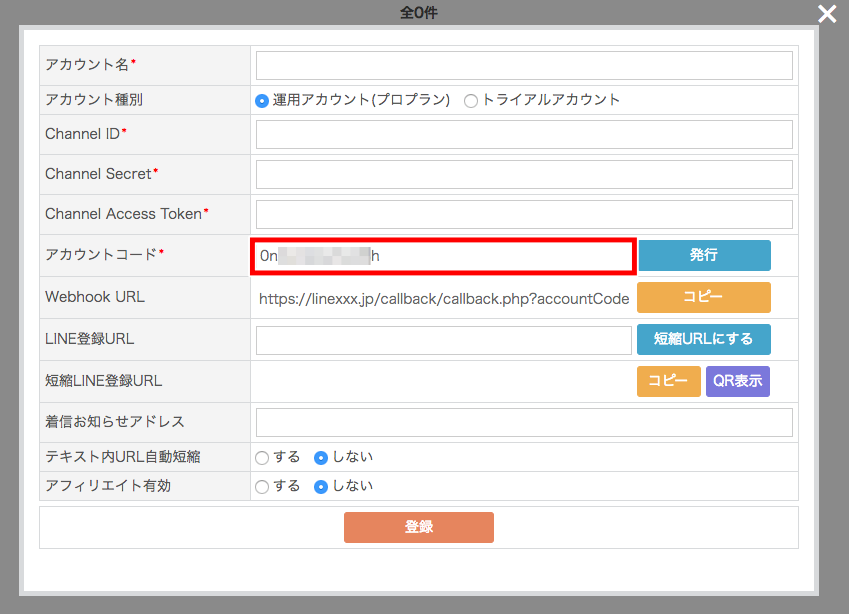
・「Webhook URL」:URLをコピーして「LINE Developers」に貼り付け
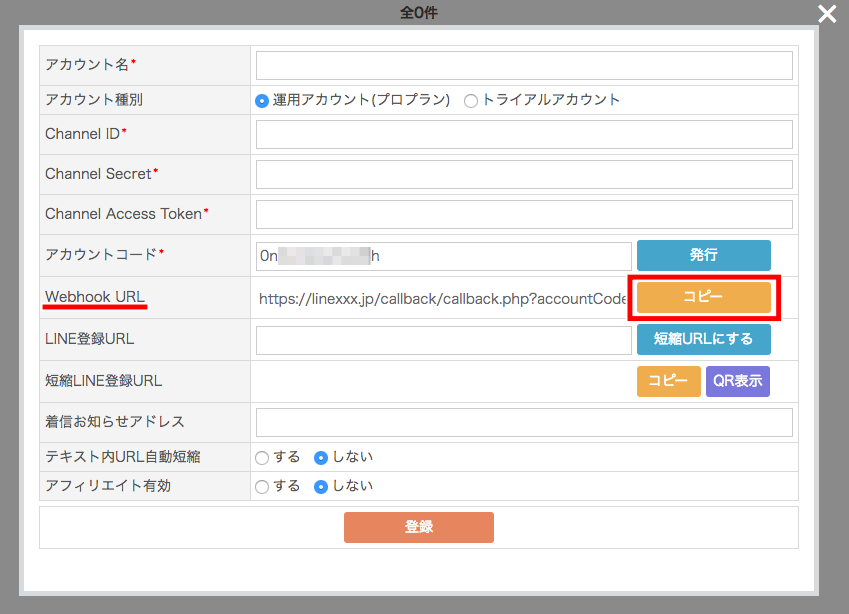
【Webhook URL貼り付けの手順】
① LINE Developersの「Messaging API」タブを開きます。
②「Webhook settings」の[Edit](または[編集])ボタンをクリックします。
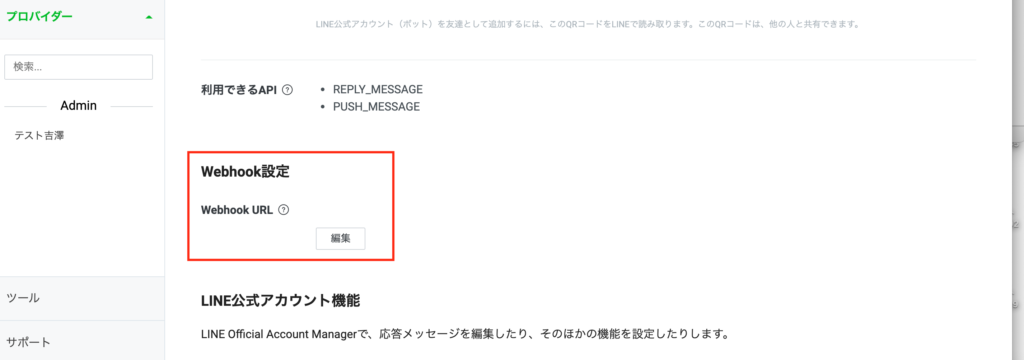
現れる入力欄にコピーした「Webhook URL」を貼り付けて[Update](または[更新])ボタンをクリックします。
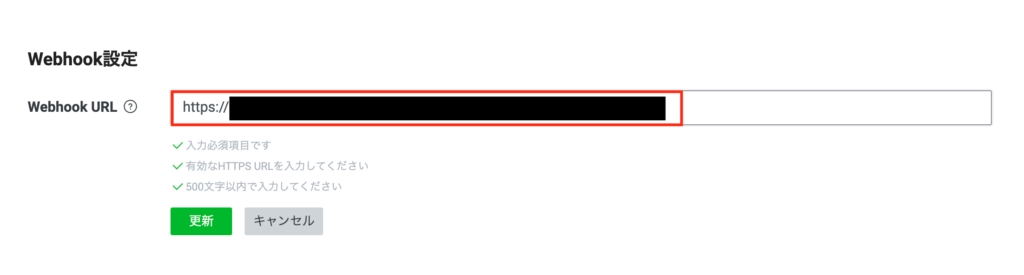
③すぐ下に「Ues webhook」(Webhookの利用)という項目が新たに表示されるので、ボタンをクリックして有効にします。
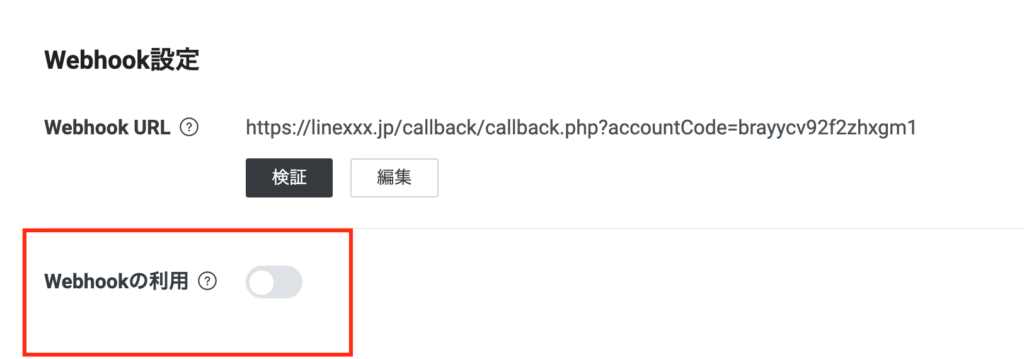
STEP8: LINE連携設定完了
以上で必須項目の入力は終了しました。
[登録]ボタンをクリックして、設定は完了です。
LINE公式アカウント管理にアカウントが追加されました。
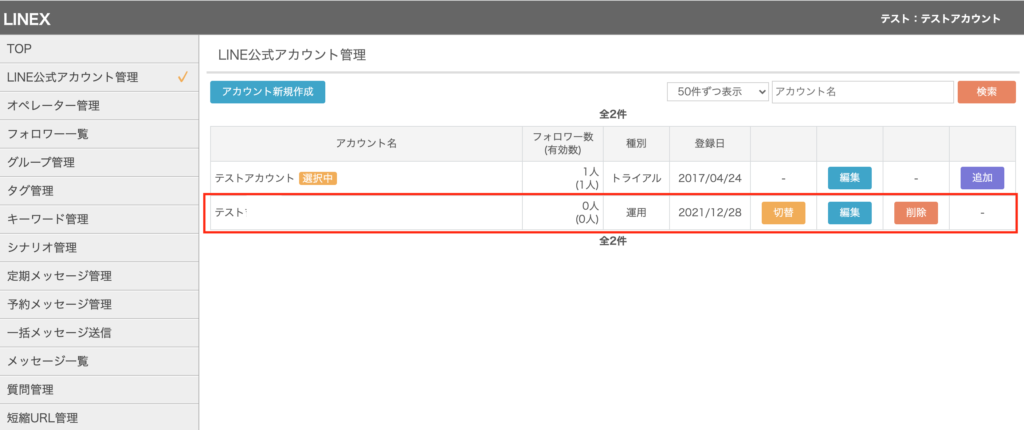
※その他の任意項目は登録後も編集可能です。
これで、LINEXとLINE公式アカウントが連携されている状態になりました。
まずはご自身のLINEアカウントで、LINEXからメッセージ送信のテストを行うことをオススメします。
お疲れ様でした。
【Next Step】
LINEX登録後の接続テストの方法
追記:任意項目について
・通知お知らせアドレス
LINE公式アカウントにメッセージがくる、友だち登録されるなどの様々なイベントが起こった際に、通知してもらうメールアドレスを設定できます。
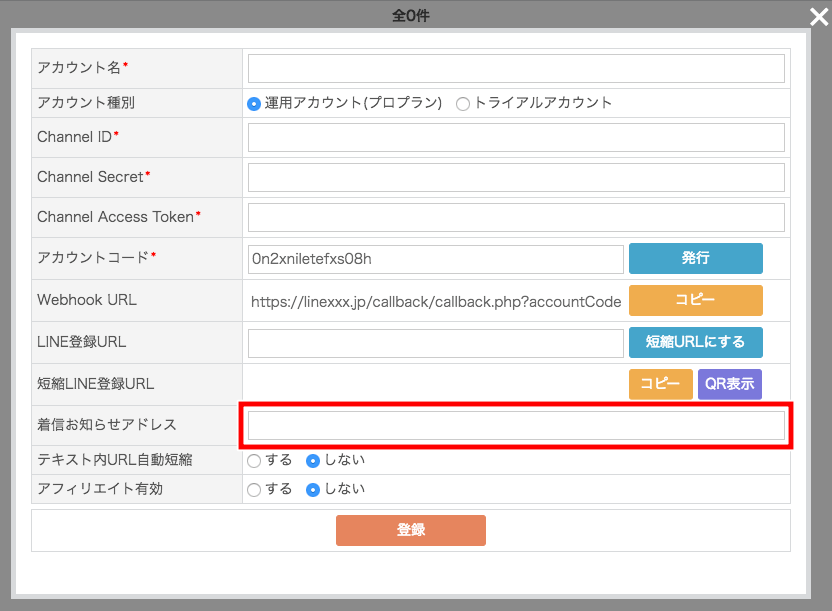
・テキスト内URL自動短縮
メッセージで送信したURLを短くでき、クリック測定ができるようになります。
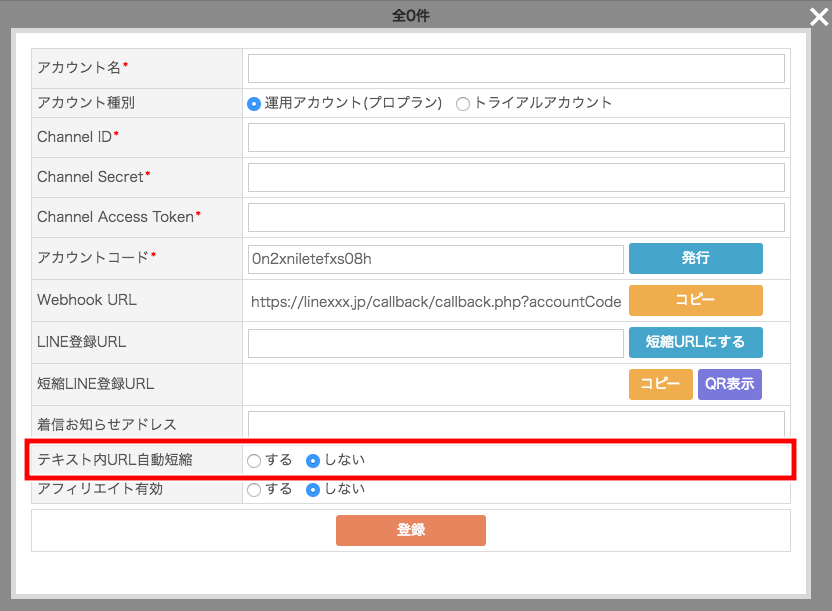
-
前の記事

04.個別メッセージ送信方法 2018.09.13
-
次の記事

Q:LINEXを退会するにはどうしたらいいですか? 2018.12.19